저는 보통 제대로 된 글을 작성할 때는 PC를 이용하는 편인데요.
그러다 보면 폰에 있는 사진을 PC로 불러와야 할 때가 자주 있어요.
하지만 제 폰은 안드로이드에 비해 제법 사용하기 불편하다는 아이폰 8 플러스입니다.

여러분은 아이폰에 있는 사진을 PC로 옮길 때 어떤 방법을 주로 사용하시나요?
사실 여러 방법이 있죠?
첫 번째 방법
가장 단순하고 쉽게 생각할 수 있는 방법으로는 USB 케이블선을 꽂아서 옮기는 방법이 있습니다.
이때는 가급적 정품 USB 케이블을 사용하셔야 하고 없다면 충전과 데이터 송수신이 가능한 케이블을 사용하셔야 합니다.
PC와 내 폰에 케이블을 꽂으면 '이 컴퓨터를 신뢰하겠습니까?'라는 알림 창이 폰에 뜨게 됩니다.
이때 신뢰를 눌러 줍니다.
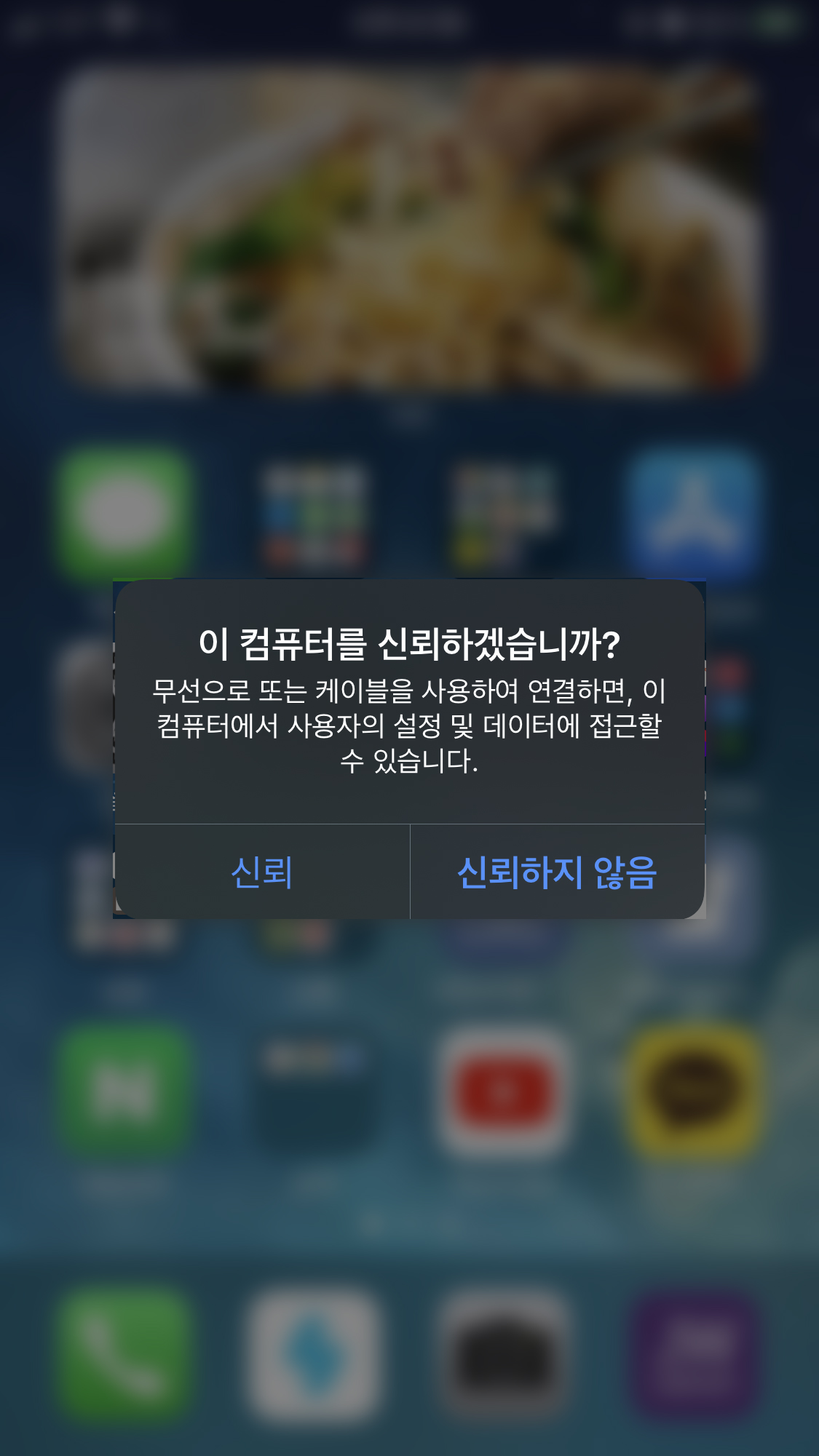
그러면 다음 단계 아이폰 비밀번호 6자리를 입력하라고 나오지요. 입력해줍니다.
내 PC에 들어가서 Apple iPhone이 보이시면 정상적으로 PC와 폰이 연결된 것입니다.
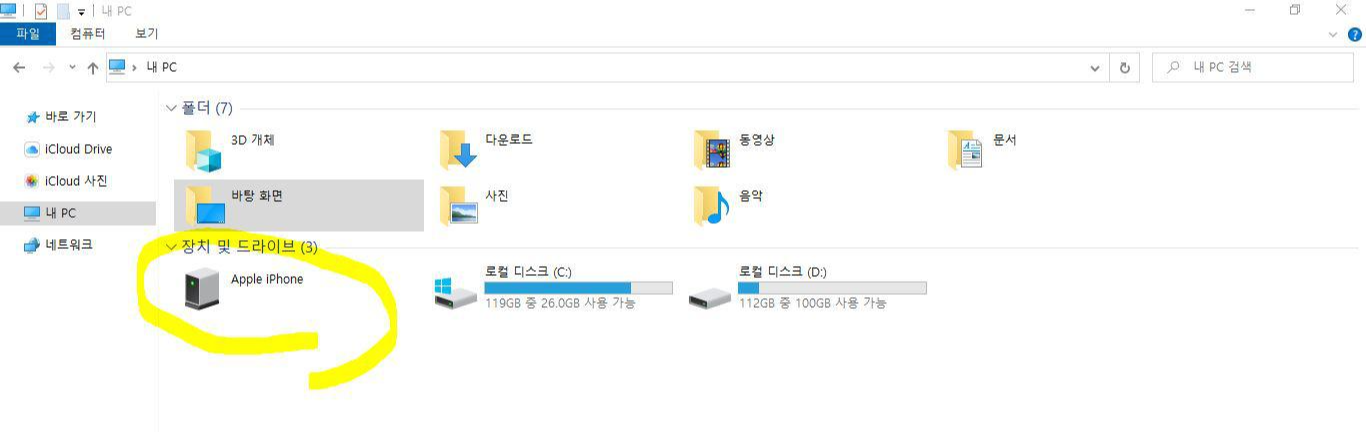
이제 Internal Storage - DCIM - 사진 폴더로 들어가서 내 PC 원하는 위치로 복사, 붙여 넣기를 해서 옮기시면 됩니다.
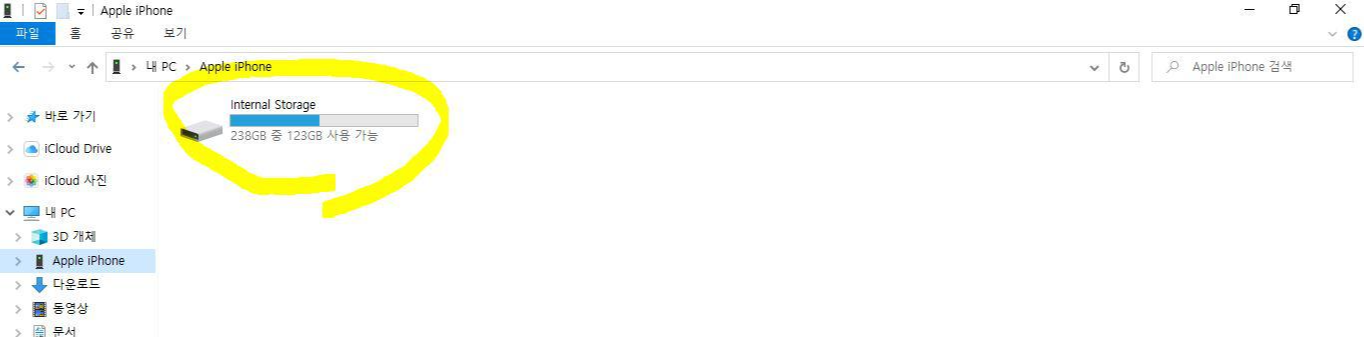
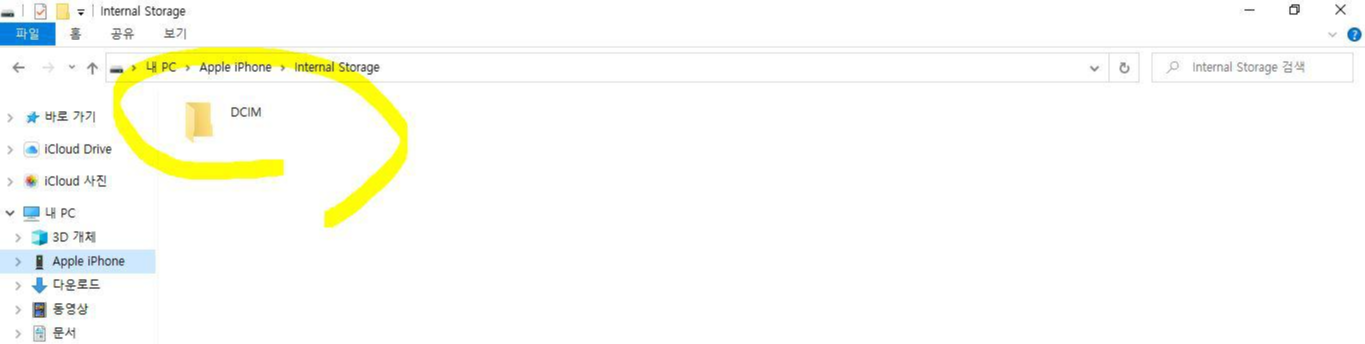
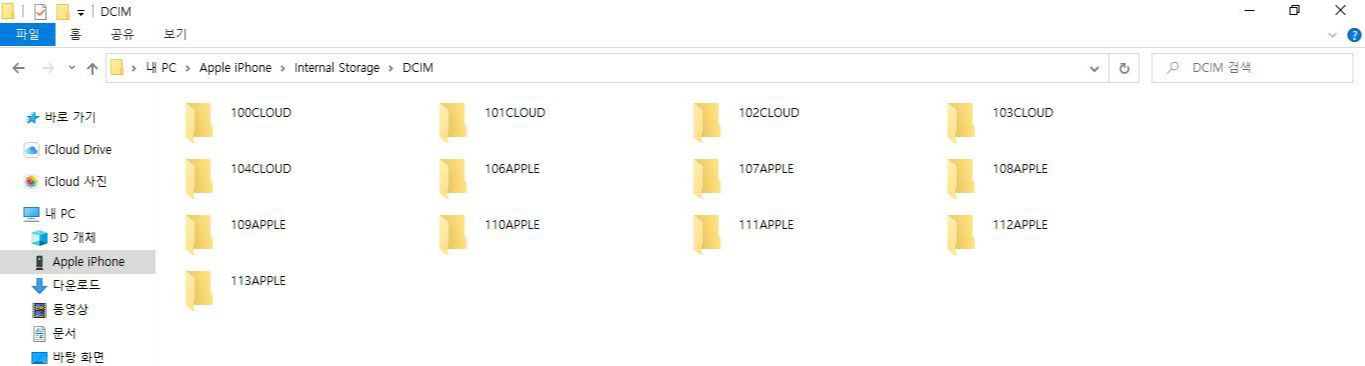

간단하쥬??
이제 강추하는 두 번째 방법
아이클라우드 드라이브와 파일 앱을 활용하는 꿀팁!!
처음에는 복잡해 보이지만 케이블선도 필요 없고 한번 설정해 놓으면 엄청 편하니 꼭 한번 따라 해 보세요~
1. Window용 아이클라우드 드라이브 앱을 다운받아 설치합니다.
www.icloud.com에 접속하면 아래와 같은 화면이 뜨니 상단을 클릭해서 window용 iCloud를 다운로드하여 설치합니다.
다운로드 사이트는 아래에 링크 걸어놓을게요~^^
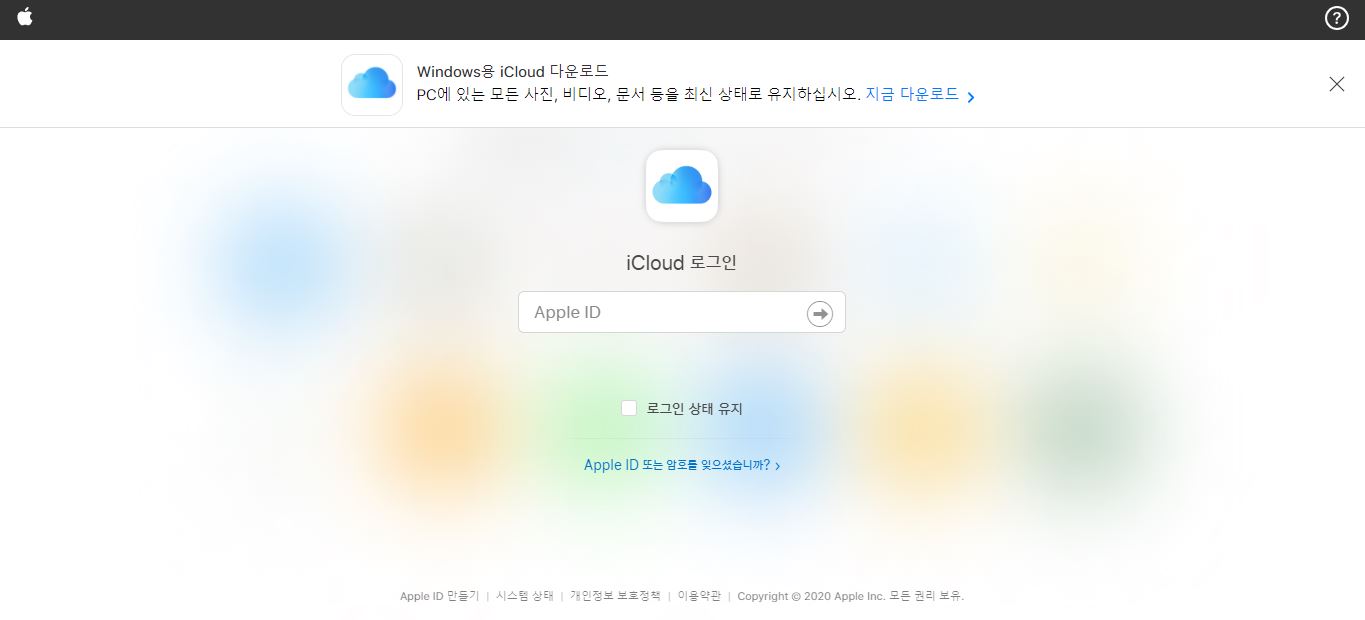
->
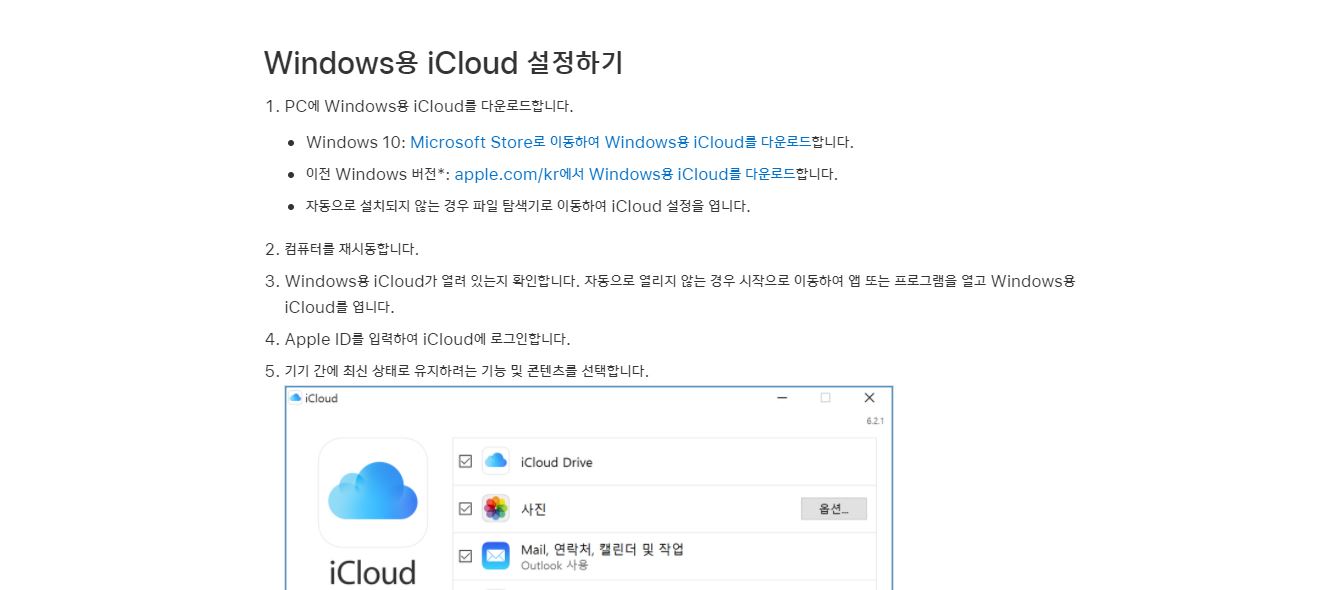
->
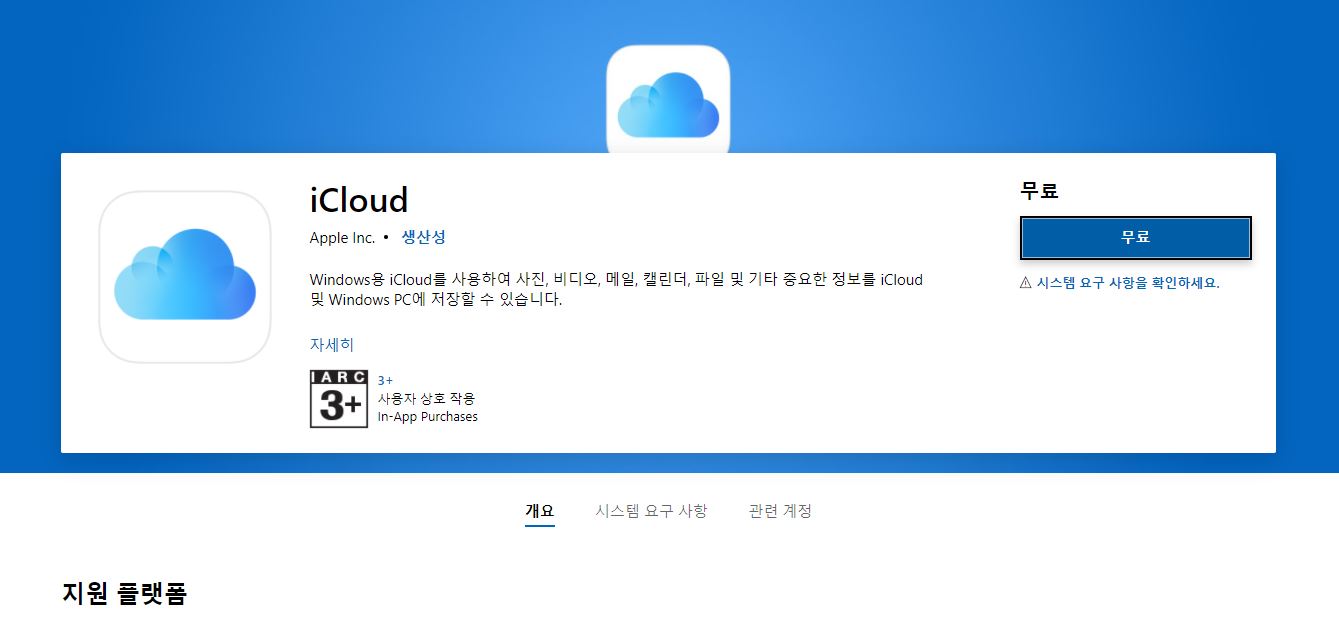
www.icloud.com (여기서 다운로드 하세요)
iCloud.com
www.icloud.com
2. PC에서 iCloud Drive와 iCloud 사진 폴더가 생긴 것을 확인합니다.
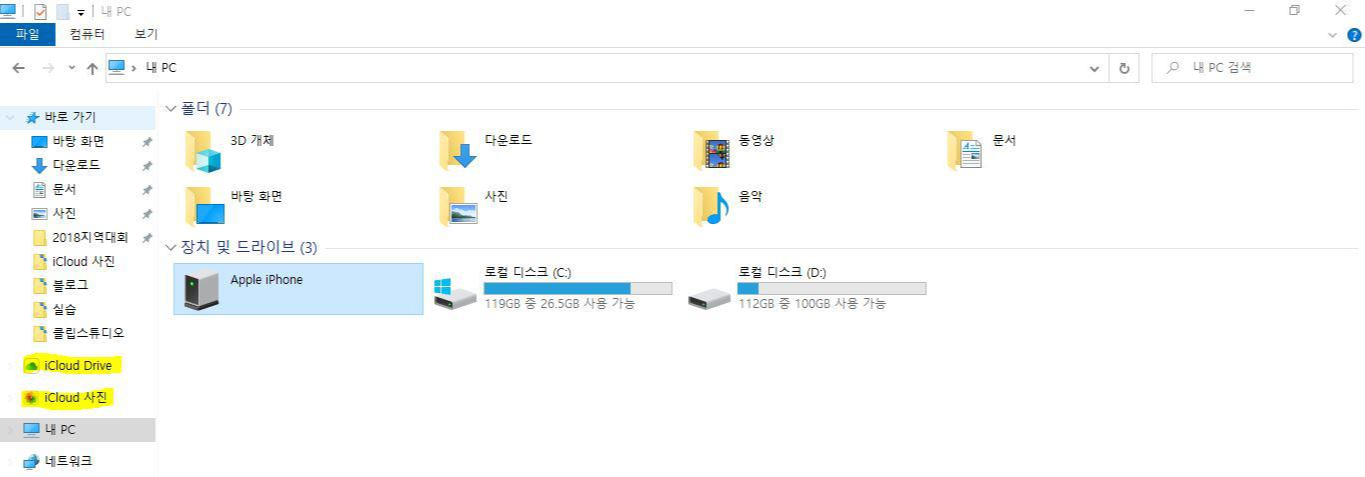
3. PC에 iCloud Drive 폴더에 BLOG라는 이름의 새폴더를 하나 만듭니다. (폴더 이름은 원하는 대로 만드셔도 됩니다)
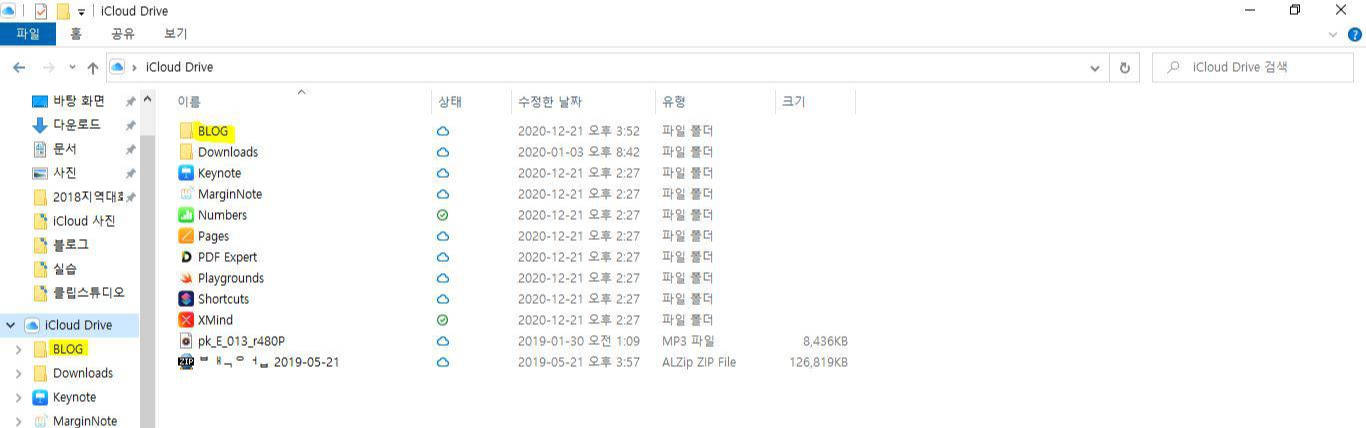
4. 아이폰으로 들어가 파일 앱 - iCloud Drive폴더에 BLOG라는 새 폴더가 생겼는지 확인합니다.
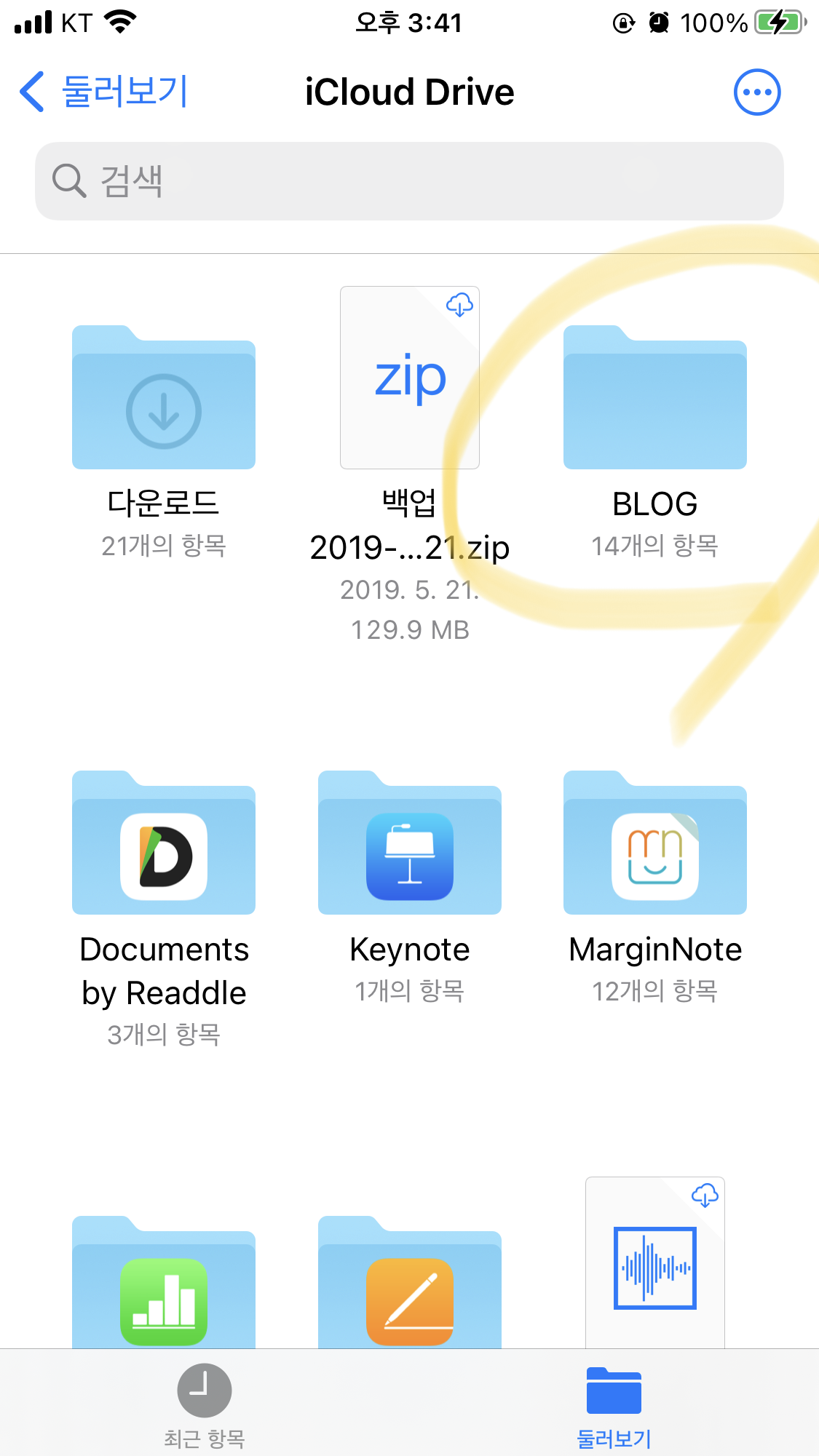
5. 이제 아이폰에서 PC로 옮기고 싶은 사진을 선택하러 갑니다.
아이폰 - 사진 앱에서 사진을 고른 뒤 왼쪽 아래 표시한 아이콘을 누르고 화면을 위로 밀어 올리면 '파일에 저장' - 'iCloud Drive - BLOG' 폴더 선택 후 저장을 누릅니다.

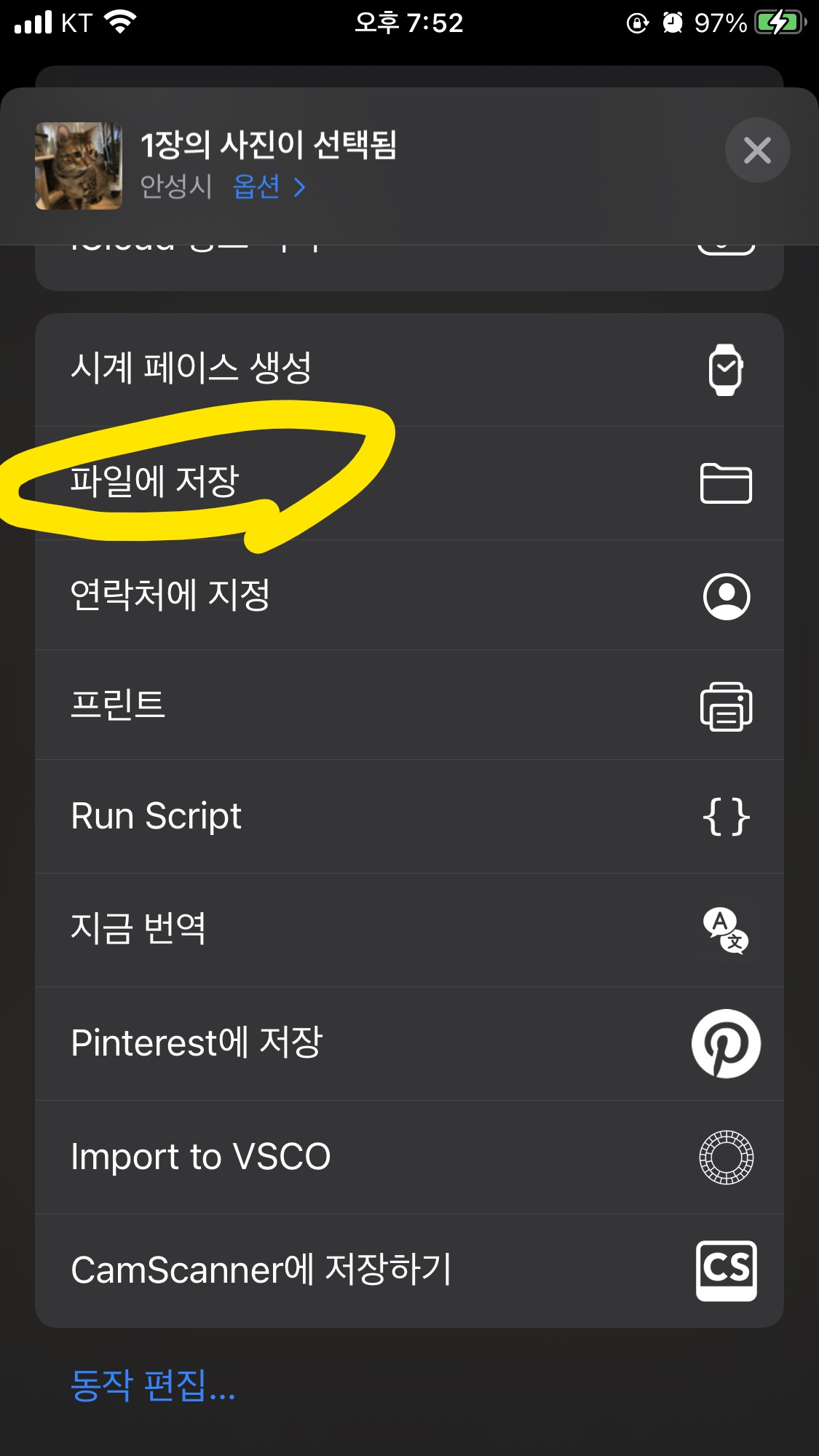
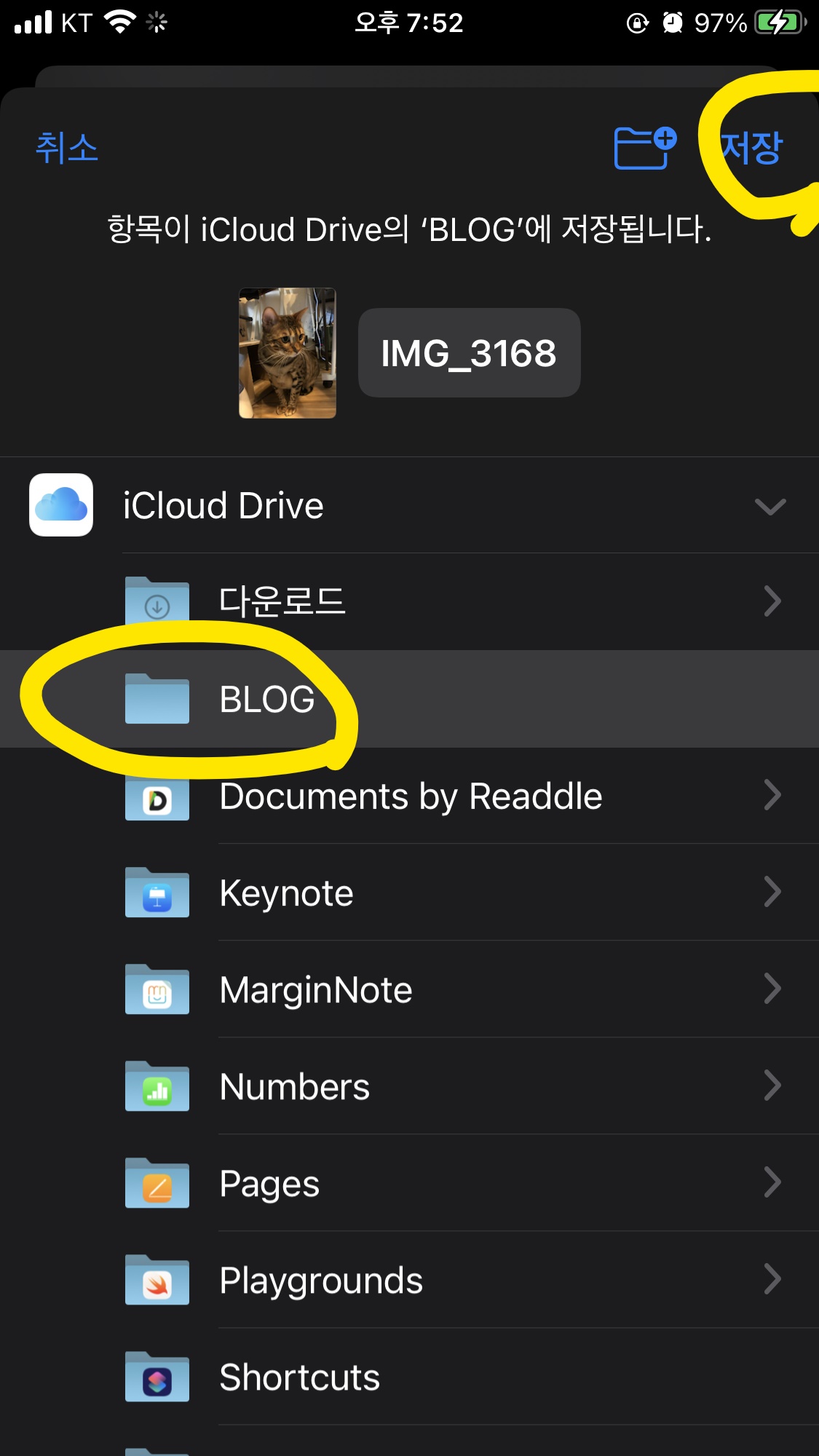
6. 자 이제 PC로 와서 옮겨졌나 보면 되겠죠?
iCloud Drive - BLOG 폴더에 들어와 아까 선택한 사진 파일 옮겨져 있는지 확인하면 끝입니다.
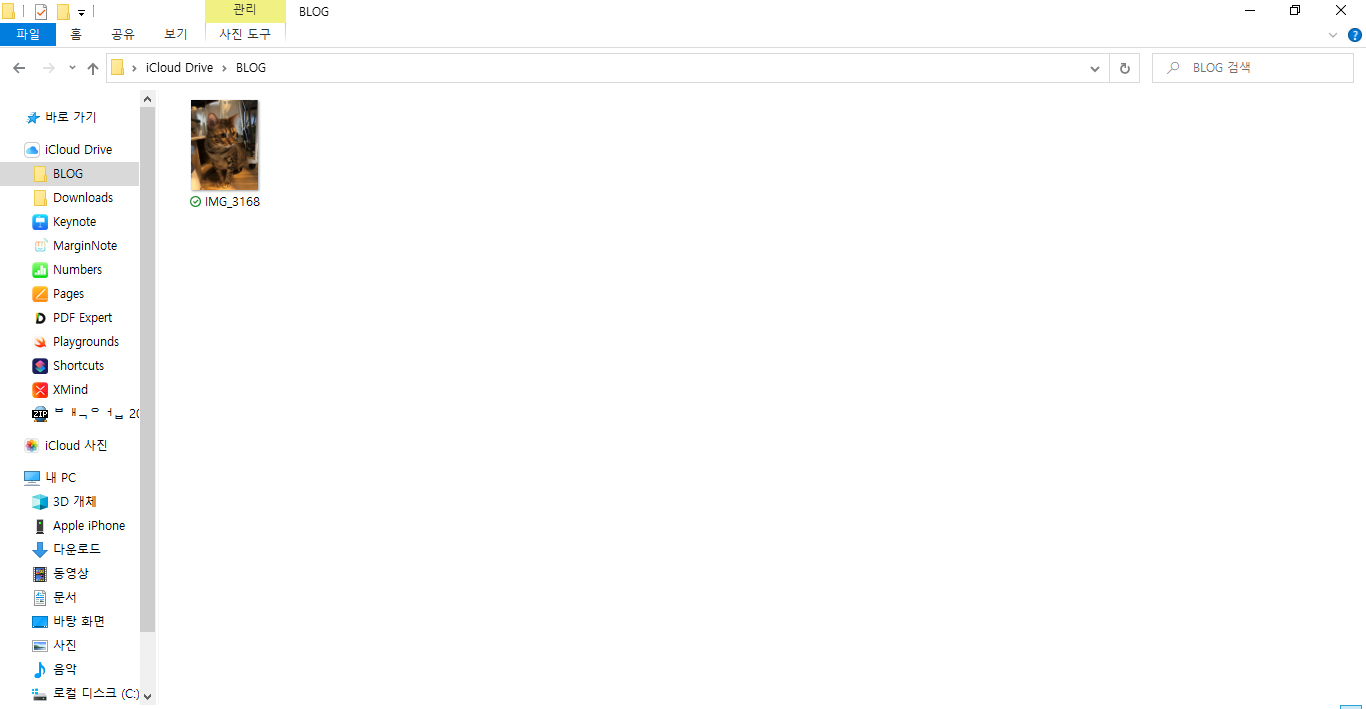
잘 옮겨졌네요~ㅎㅎㅎ
※결론
처음에 세팅하는 것만 어렵고 그다음부터는 아이폰 '사진 앱'에서 사진을 선택 후 '파일 앱 폴더(BLOG라고 정해놨던 폴더) 지정 후 저장'만 해주면 이제 자동으로 옮겨집니다.
케이블 선도 필요 없는 방법이라 익숙해지시면 아이클라우드 드라이브 앱과 파일 앱 사용하시는 게 훨씬 편하실 거예요.
참, ios 11 업데이트하면서 만든 새로운 고효율 이미지 파일 포맷 HEIC파일을 JPEG로 변환하는 방법을 알고 싶으시다면 여기를 클릭해주세요~
저도 오래간만에 아이폰 사진을 PC로 옮기다가 HEIC 확장자 파일을 만나 헤맸거든요.
2020/12/21 - [정보] - 아이폰 사진 HEIC 파일 jpg로 변환하는 방법
도움이 되시길 바라며...
그럼 슬기로운 아이폰 생활하세요^^
'정보' 카테고리의 다른 글
| 자동차 정기검사 카톡으로 예약하고 빠르게 받은 후기 (0) | 2021.01.16 |
|---|---|
| 빙판길 운전- 안전하게 집에 가는 방법 (feat. 엔진 브레이크 사용법) (0) | 2021.01.13 |
| 쿠팡이츠 배달파트너 모르면 손해인 알짜배기 노하우 (Feat.자동차 배달 후기) (0) | 2021.01.12 |
| 아반떼 AD 배터리 셀프 교체 후기 - 여자 둘이 직접한 썰 (2) | 2020.12.24 |
| 아이폰 사진 HEIC 파일 jpg로 변환하는 방법 (0) | 2020.12.21 |



